 开箱编:
开箱编:
 首先拿到这款天马星3D打印机后还是有一点惊讶的,为什么这么说呢,在开始没有拿到它之前看图片还是感觉很小的,但是实际拿到后看到箱子才知道,原来它可不是一个小家伙。外包装的大小类似一台饮水机包装的大小,白色的包装箱正面印着天马星3D打印机的图照,侧面是英文的logo和手扣(方便拿起)。
首先拿到这款天马星3D打印机后还是有一点惊讶的,为什么这么说呢,在开始没有拿到它之前看图片还是感觉很小的,但是实际拿到后看到箱子才知道,原来它可不是一个小家伙。外包装的大小类似一台饮水机包装的大小,白色的包装箱正面印着天马星3D打印机的图照,侧面是英文的logo和手扣(方便拿起)。 在侧面有一个拉取箱子的锁阀,可以将它捏住然后向外取出,然后就可以将上部分的箱子取下,如果不想用这种方式拿出3d打印机,也可以使用传统的方式打开箱子。
在侧面有一个拉取箱子的锁阀,可以将它捏住然后向外取出,然后就可以将上部分的箱子取下,如果不想用这种方式拿出3d打印机,也可以使用传统的方式打开箱子。
 在箱子的背面印有天马星3D打印机的结构图,以及使用材料产品尺寸信息。打印机的外部材质使用透明pc,打印材料使用的是PLA环保材料,整机重量是8kg还不算太沉。开箱编:
在箱子的背面印有天马星3D打印机的结构图,以及使用材料产品尺寸信息。打印机的外部材质使用透明pc,打印材料使用的是PLA环保材料,整机重量是8kg还不算太沉。开箱编:
 打开箱子可以看到打印机主机、耗材、说明书、电源线、成型平台板和打印机上方的盖子。可以看到这款3d打印机在组装上没有什么难度,可以直接将成型平台对准孔位放到打印机就可以了。外观编:
打开箱子可以看到打印机主机、耗材、说明书、电源线、成型平台板和打印机上方的盖子。可以看到这款3d打印机在组装上没有什么难度,可以直接将成型平台对准孔位放到打印机就可以了。外观编: 在安装完上盖和成型底盘后,天马星3d打印机的整体雏形就已经出来了,可以看出这是一款可以看到整个打印流程的一款打印机,顶部和底部都是以白色为主的颜色,中间整都是透明和半透明的颜色,看上去十分有科技感,还可以隐约看到打印机里面的结构。
在安装完上盖和成型底盘后,天马星3d打印机的整体雏形就已经出来了,可以看出这是一款可以看到整个打印流程的一款打印机,顶部和底部都是以白色为主的颜色,中间整都是透明和半透明的颜色,看上去十分有科技感,还可以隐约看到打印机里面的结构。 在打印机的最上方就是放置散热顶盖的地方,当然这个地方也是放置耗材的地方,整体顶部的造型是元三角形的形状,中间的顶盖散热孔也是由内而外散发状的形态,样子还是非常中规中矩的。
在打印机的最上方就是放置散热顶盖的地方,当然这个地方也是放置耗材的地方,整体顶部的造型是元三角形的形状,中间的顶盖散热孔也是由内而外散发状的形态,样子还是非常中规中矩的。
 背面的中间的部分可看到有三个同样大小的小孔,这个应该也是散热的作用。在往下就可以看到除了一个圆形的电源接口外还有一整贴着,这可上面印着的是绑定打印机二维码,已经机器无线账号和密码序列号等。在绑定打印机的时候可以扫面二维码或输入机器账号密码使用。
背面的中间的部分可看到有三个同样大小的小孔,这个应该也是散热的作用。在往下就可以看到除了一个圆形的电源接口外还有一整贴着,这可上面印着的是绑定打印机二维码,已经机器无线账号和密码序列号等。在绑定打印机的时候可以扫面二维码或输入机器账号密码使用。

 在打印机的下方是透明式的整体,打印机的舱门盖可以直接将其打开,向上开启就可以。在打印时时如果不将舱门关好,打印机是无法使用的。舱门的外观设计开上去也是十分有科技感,关闭开合都十分顺畅。耗材使用:
在打印机的下方是透明式的整体,打印机的舱门盖可以直接将其打开,向上开启就可以。在打印时时如果不将舱门关好,打印机是无法使用的。舱门的外观设计开上去也是十分有科技感,关闭开合都十分顺畅。耗材使用:
 在耗材方面将电源连接后就可以安装耗材了,在打开耗材后依照说明书上说的,要香江耗材头用剪刀剪成平头,然后插入耗材的孔中直到感觉耗材被自动拉动,这是指示灯也会亮起橙色显示灯,机械臂也会跟着动起来。直到白色灯光亮起后安装耗材就完毕了。
在耗材方面将电源连接后就可以安装耗材了,在打开耗材后依照说明书上说的,要香江耗材头用剪刀剪成平头,然后插入耗材的孔中直到感觉耗材被自动拉动,这是指示灯也会亮起橙色显示灯,机械臂也会跟着动起来。直到白色灯光亮起后安装耗材就完毕了。

 在打印机的内部可以看到类似一只机械手臂的造型看上去十分厉害。在打印机出耗材的地方也就是采用了0.4mm大小的喷头,这可喷头的精准对就达到了0.1mm,而它的最大打印范围是150×180mm,相信在在打印时可以达到一个极高的精准程度。
在打印机的内部可以看到类似一只机械手臂的造型看上去十分厉害。在打印机出耗材的地方也就是采用了0.4mm大小的喷头,这可喷头的精准对就达到了0.1mm,而它的最大打印范围是150×180mm,相信在在打印时可以达到一个极高的精准程度。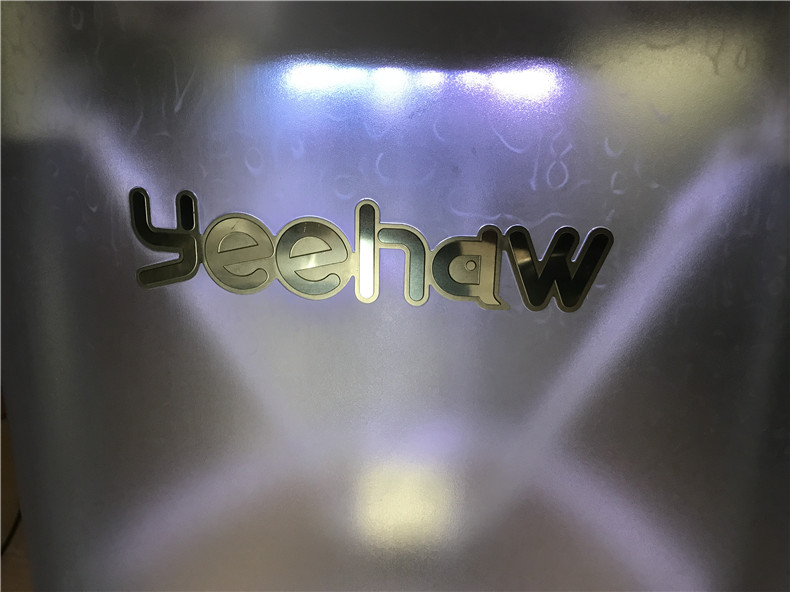
 当连接天马星3D打印机后就会亮起白色发紫的灯光,在不同的工作状态下也会亮起不同的颜色,在连接网络时就会亮起蓝色的灯光,在出丝和准备打印加热耗材时灯光的变化就会变成橙色。固件升级为绿色灯光,如果出现错误或异常打印机就会亮起红色的灯光。连接打印机与绑定:
当连接天马星3D打印机后就会亮起白色发紫的灯光,在不同的工作状态下也会亮起不同的颜色,在连接网络时就会亮起蓝色的灯光,在出丝和准备打印加热耗材时灯光的变化就会变成橙色。固件升级为绿色灯光,如果出现错误或异常打印机就会亮起红色的灯光。连接打印机与绑定: 在安装前需要下载天马星3D打印机的手机APP,可以在说明书中可以直接扫面二维码进行下载。下载完以后打开app就可以看到一连串的提示,首先会提示你先放入底盘,之后就是连接网络和知识灯光颜色的提示。
在安装前需要下载天马星3D打印机的手机APP,可以在说明书中可以直接扫面二维码进行下载。下载完以后打开app就可以看到一连串的提示,首先会提示你先放入底盘,之后就是连接网络和知识灯光颜色的提示。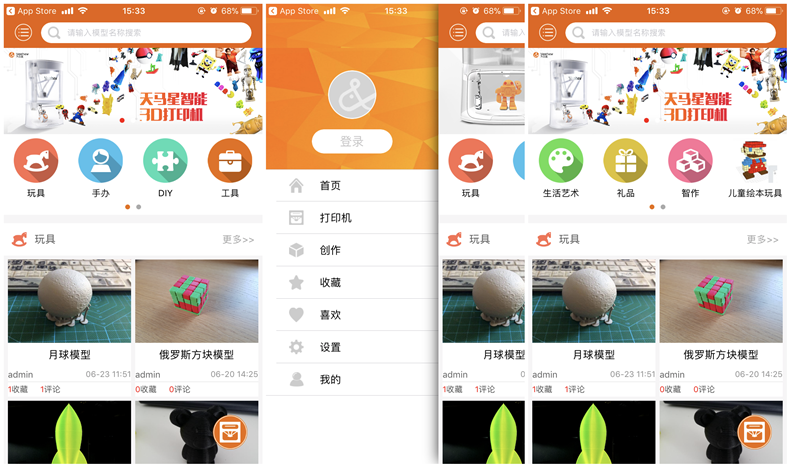 进入界面后可以看到主页是否丰富,在左上角有一个菜单栏,在最上方是登录下面就是首页、打印机、创作、喜欢、设置以及个人设置。整个界面上是还有很多其他网友分享的打印结果,也可以连接打印机后直接打印别人分享的素材。
进入界面后可以看到主页是否丰富,在左上角有一个菜单栏,在最上方是登录下面就是首页、打印机、创作、喜欢、设置以及个人设置。整个界面上是还有很多其他网友分享的打印结果,也可以连接打印机后直接打印别人分享的素材。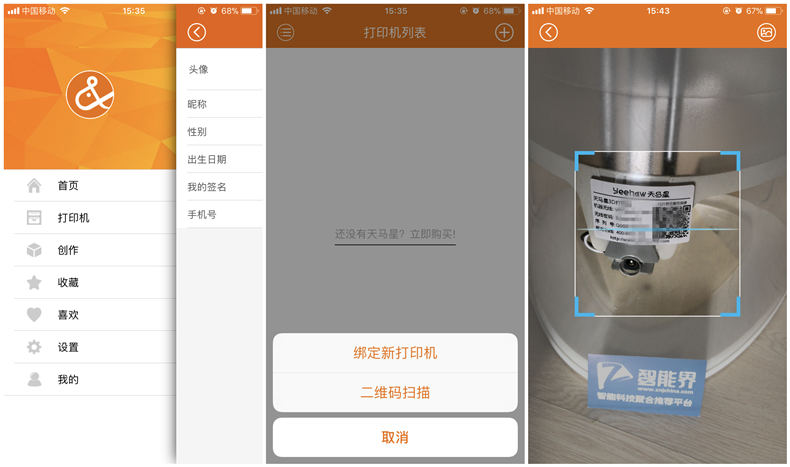 在界面上注册完账号后就可以点击上方的登录,登录自己的账号。之后就可以点击界面右上方的加号,然后界面下方就会弹出两个绑定选项,一个是手动绑定新打印机一个就是扫描二维码绑定打印机,在扫描二维码时不知道是什么原因一直没有成功于是就直接手动连接。
在界面上注册完账号后就可以点击上方的登录,登录自己的账号。之后就可以点击界面右上方的加号,然后界面下方就会弹出两个绑定选项,一个是手动绑定新打印机一个就是扫描二维码绑定打印机,在扫描二维码时不知道是什么原因一直没有成功于是就直接手动连接。 手动连接点击绑定打印机后就会提示在手机的设置中连接一个yeehaw3d的无线网络连接上密码就是在3d打印机背后上的打印机密码。直接输入就可以连接,然后再回到app中连打印机使用的wifi环境,连接wifi后就可以看到提示成功连接到3d打印机。
手动连接点击绑定打印机后就会提示在手机的设置中连接一个yeehaw3d的无线网络连接上密码就是在3d打印机背后上的打印机密码。直接输入就可以连接,然后再回到app中连打印机使用的wifi环境,连接wifi后就可以看到提示成功连接到3d打印机。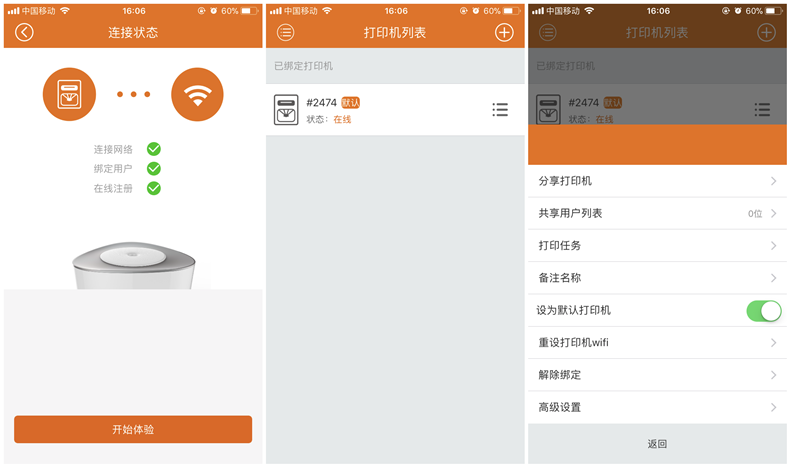 当提示成功连接天马星3d打印机后就可以看到单独的一个打印机的图标,在上面也会显示出打印机的状态,显示橙色的在线状态就可以进行操控打印机了,点击旁边的现在按键可以看到,很多与3d打印机的配置和设置,包括解绑等等。
当提示成功连接天马星3d打印机后就可以看到单独的一个打印机的图标,在上面也会显示出打印机的状态,显示橙色的在线状态就可以进行操控打印机了,点击旁边的现在按键可以看到,很多与3d打印机的配置和设置,包括解绑等等。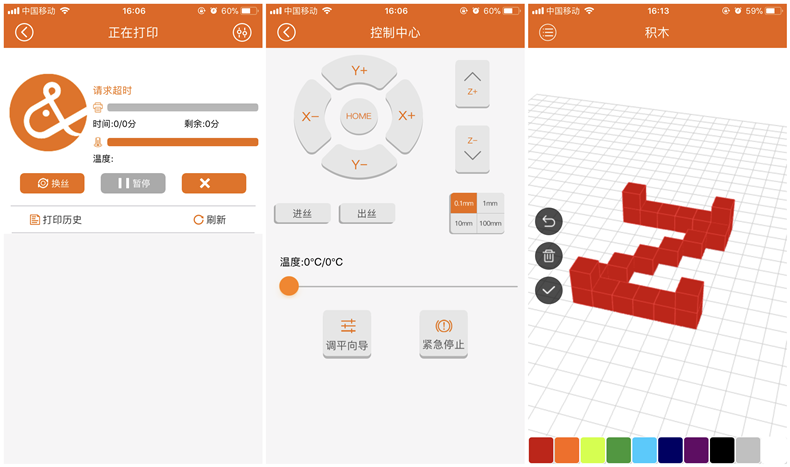 点击进入天马星3d打印机的操作界面可以看到,在上面会显示时间温度,换丝暂停停止等按键。在手动操作界面可以看到像遥控器的界面,分别可以进行上下左右的调控,在右侧还有升降的距离微调设置,如设置成0.3mm、3mm、10mm等设置。下方也可以进行打印机温度的调节。
点击进入天马星3d打印机的操作界面可以看到,在上面会显示时间温度,换丝暂停停止等按键。在手动操作界面可以看到像遥控器的界面,分别可以进行上下左右的调控,在右侧还有升降的距离微调设置,如设置成0.3mm、3mm、10mm等设置。下方也可以进行打印机温度的调节。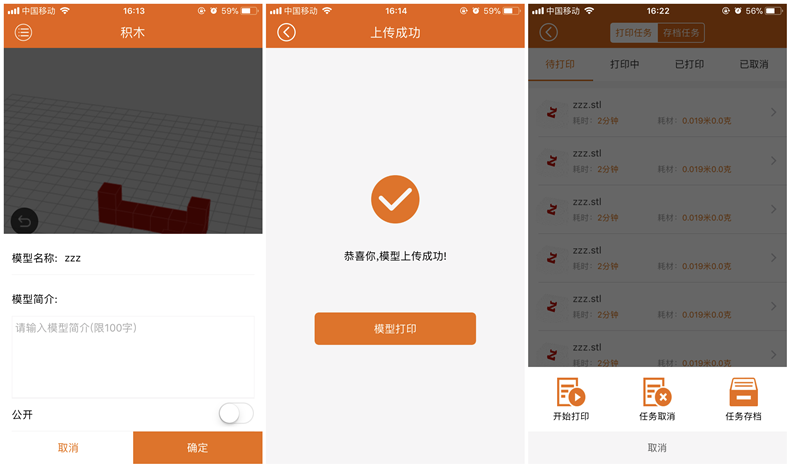 如果想自己设置一个打印模型可以在选项里面选择创作就可以进行自己的diy设计,做好以后可以直接点击对勾键,然后就回提示模型上传成功,同时也可以点击模型打印,就可以进入待打印的状态。
如果想自己设置一个打印模型可以在选项里面选择创作就可以进行自己的diy设计,做好以后可以直接点击对勾键,然后就回提示模型上传成功,同时也可以点击模型打印,就可以进入待打印的状态。 在打印前要进行一下调平向导,如果更换过底盘需要在打印前进行校准。首先要拿一张A4纸放到打印机里面的平台上,然后再操控中心点击调平向导按照提示下一步就可以,点击下一步后就会提示确认纸张可以移动和喷头留有缝隙。此时操作界面的下方就会有向上和向下的微调操作,确认无误后就可以点击下一步完成校准的操作了。
在打印前要进行一下调平向导,如果更换过底盘需要在打印前进行校准。首先要拿一张A4纸放到打印机里面的平台上,然后再操控中心点击调平向导按照提示下一步就可以,点击下一步后就会提示确认纸张可以移动和喷头留有缝隙。此时操作界面的下方就会有向上和向下的微调操作,确认无误后就可以点击下一步完成校准的操作了。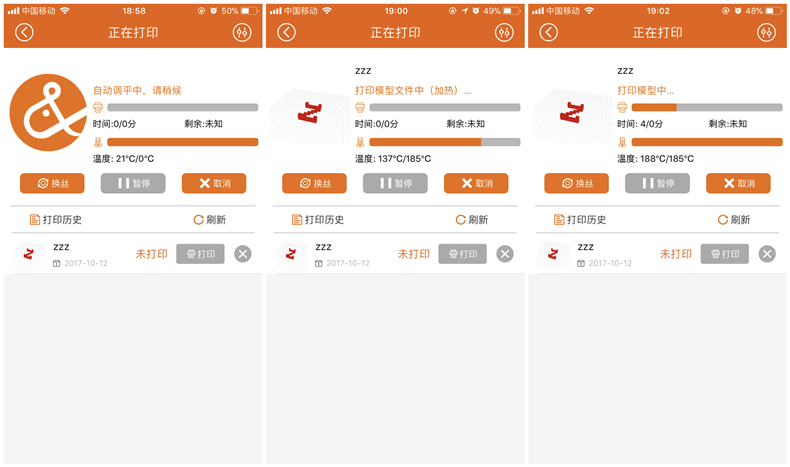 在打印模型时3d打印机会自动进行调平,然后就会进行加热,在达到指定的模型加热温度后就会提示模型打印,再打印过程中如果打开舱门就会自动停止打印,这个也是这台3d打印机的自动保护机制,打印完也需要等待一会确认温度已经降下来在去触摸。
在打印模型时3d打印机会自动进行调平,然后就会进行加热,在达到指定的模型加热温度后就会提示模型打印,再打印过程中如果打开舱门就会自动停止打印,这个也是这台3d打印机的自动保护机制,打印完也需要等待一会确认温度已经降下来在去触摸。 在打印过程中打印机会自行移动只需要等待就可以了,通过透明的玻璃也可以看到整个的打印过程。
在打印过程中打印机会自行移动只需要等待就可以了,通过透明的玻璃也可以看到整个的打印过程。 在体验过程中虽然开始很多次没有成功,但是经过了几次反复的试验后,最终还是手动操作打印除了形状,但是还是因为没有将3d打印机调好导致有很多毛边出现,整个操作打印的过程还是有非常不错的体验。总结:
在体验过程中虽然开始很多次没有成功,但是经过了几次反复的试验后,最终还是手动操作打印除了形状,但是还是因为没有将3d打印机调好导致有很多毛边出现,整个操作打印的过程还是有非常不错的体验。总结: 在整体的天马星3d打印机的体验中总体感觉可玩性非常高,但然也会有一些复杂程度。总结性的说就是每个细节都要把我的很好否则大出来的东西会失败。不过这台3d打印机还值得一玩的,如果你的脑洞够开那么就会创造出很多新奇的创意。在整个的体验中保持你的网络足够快,否则真的会中途断开导致无法连接。除此之外就没有什么大的毛病了。如果操作熟练地话就会非常快速的上手,不过还是有一些难度的。如果够喜爱3d打印的话那么不妨也来试试这款天马星3d打印吧。
在整体的天马星3d打印机的体验中总体感觉可玩性非常高,但然也会有一些复杂程度。总结性的说就是每个细节都要把我的很好否则大出来的东西会失败。不过这台3d打印机还值得一玩的,如果你的脑洞够开那么就会创造出很多新奇的创意。在整个的体验中保持你的网络足够快,否则真的会中途断开导致无法连接。除此之外就没有什么大的毛病了。如果操作熟练地话就会非常快速的上手,不过还是有一些难度的。如果够喜爱3d打印的话那么不妨也来试试这款天马星3d打印吧。


